Install Kubefirst From the CLI
Using the CLI to create your cluster directly without using the UI is a perfect alternative for automation. The end result will be the same, a new production-ready management Kubernetes cluster, but you won't have access to the useful additional features available within the UI.
Prerequisites
Kubefirst
- macOS & Linux (Homebrew)
- Linux (manually)
- Windows
If you are on macOS or Linux, and have Homebrew installed, you can run:
brew install konstructio/taps/kubefirst
To upgrade an existing Kubefirst CLI to the latest version run:
brew update
brew upgrade kubefirst
You can download the latest build for your architecture from the releases page. Once done, extract it, and ensure it's executable. You may need to use sudo for the tar or `chmod`` command.
tar --overwrite -xvf kubefirst_<VERSION>_linux_<ARCH>.tar.gz -C /usr/local/bin/kubefirst && \
chmod +x /usr/local/bin/kubefirst
Now you can run kubefirst.
kubefirst version
We currently do not support Windows directly, but you can easily use Kubefirst using WSL (tested with Ubuntu). To install the latest WSL version, please follow the Microsoft documentation on how to install Linux on Windows.
Docker Desktop
Install Docker Desktop.
If you are a Windows user, you need to be sure to enable Docker support in WSL2 distributions. More information in the Docker documentation.
Docker Resources Allocation
The more resources you give Docker, the faster your cluster creation will go, but here are the minimum requirements:
- CPU: 5 Cores
- Memory (RAM): 5 GB
- Swap: 1 GB
- Virtual Disk limit (for Docker images & containers): 10 GB
If you pull multiple images from Docker Hub, you may reach the rate limit: to help this issue not happening, we suggest you log in to your account (you can create a free one) in Docker Desktop. At the time of writing this docs, the limit is doubled when signed in.
AWS Prerequisites
- Create an AWS account with billing enabled.
- Establish a public hosted zone with DNS routing established (docs). The account you will use to create your new cluster need to be the same as the one managing the domain DNS.
- Connect with an Administrator Access IAM credentials to your AWS account (docs). It needs to be a set of temporary security credentials created with AssumeRole. More information on why, and future changes about it.
- Our Homebrew package will automatically install the AWS IAM Authenticator dependency. If you use another installation method, you will need to install this utility.
If you are not sure how to generate the role that will be assume, you can use this Terraform plan. Please read the comments before proceeding.
If you want to easily assume the role from your terminal, you can use this bash script.
For users interested in AWS Multi-Account support, check out additional details here.
GitHub Prerequisites
- A GitHub organisation.
- A GitHub personal access token for your
kbotaccount.
Install the CA (Certificate Authority) of mkcert in your trusted store
We use mkcert to generate local certificates and serve https with the Traefik Ingress Controller. During the installation, Kubefirst generates these certificates and pushes them to Kubernetes as secrets to attach to Ingress resources.
To allow the applications running in your Kubefirst platform in addition to your browser to trust the certificates generated by your Kubefirst local install, you need to install the CA (Certificate Authority) of mkcert in your trusted store. To do so, follow these simple steps:
brew install mkcert
mkcert -install
This is not an optional step: the cluster creation will fail if you don't install the mkcert CA in your trusted store.
If you are using Firefox, you have one more step: you need to install the Network Security Services (NSS):
brew install nss
Create your new Kubefirst cluster
Adjust the following command with your GitHub token in addition to the appropriate values for your new platform.
export GITHUB_TOKEN=ghp_xxxxxxxxxxxxxxx
kubefirst aws create \
--alerts-email [email protected] \
--domain-name your-company.io \
--cluster-name kubefirst-mgmt \
--github-org your-github-organization-name
By default Kubefirst use the cloud providers to manage DNS. You also have the option to use Cloudflare.
To do so, add the dnsProvider flag with the value cloudflare to your create command --dns-provider cloudflare.
You also need to set the CF_API_TOKEN environment variable with a Cloudflare token (export CF_API_TOKEN=xxxxxxxxx) having the Zone.Zone, and Zone.DNS edit permission. More information on Cloudflare token creation in their documentation.
By default Kubefirst use the Git provider you selected as container registry. With AWS, you have the option to use EKS instead. To do so, add the flag --ecr with the value true to your cluster creation command.
The Kubefirst CLI will produce a directory of utilities, a state file, and some staged platform content that can now be found in the ~/.kubefirst and ~/.k1 folders on your local machine.
After the ~ 10 minute installation, your browser will launch a new tab to the Kubefirst Console, which will help you navigate your new suite of tools running in your new Aws cluster.
If your deployment is not successful, errors and troubleshooting information will be stored in a local log file specified during the installation run.
Example of terminal output following cluster creation
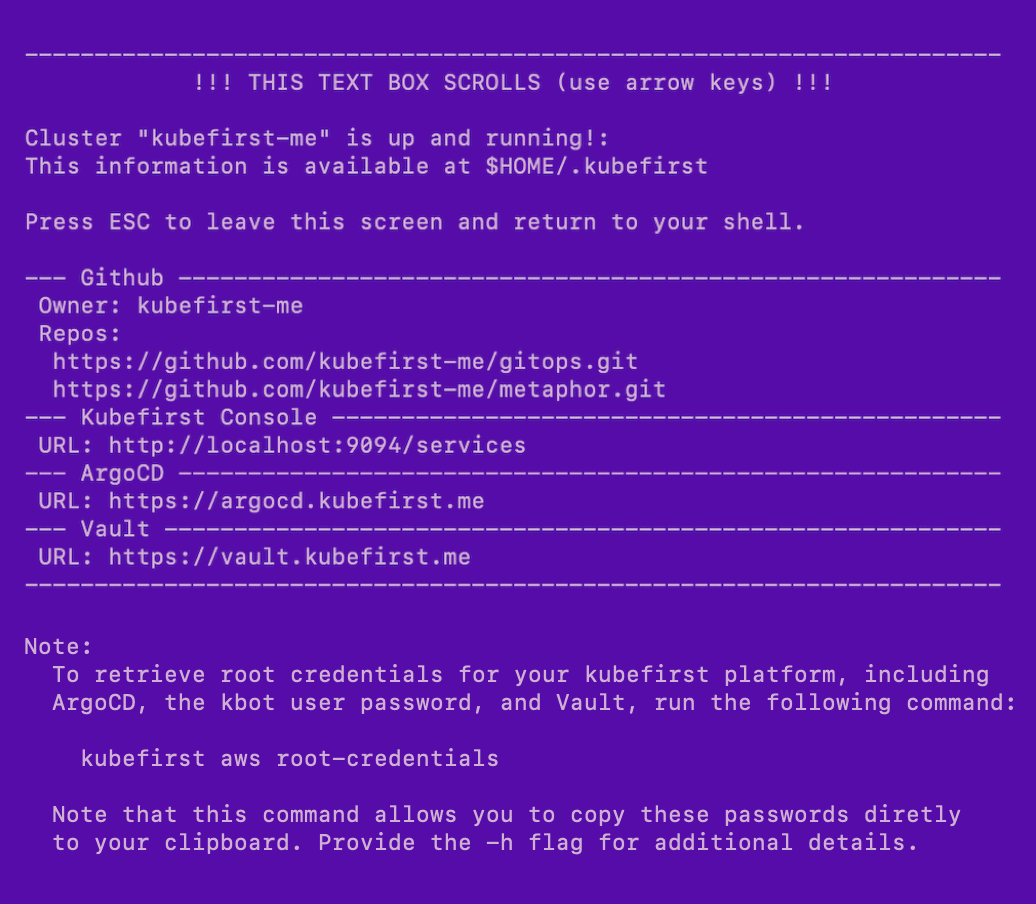
GitLab
- Create or use an existing GitLab account.
- Create a GitLab group with the name you want.
- A GitLab personal access token for your
kbotaccount.
GitLab SaaS offering has limitations that require us to use groups contrary to GitHub which can be use without an organization.
If you want to use GitLab self-managed, you can update your GitOps repository and Kubernetes cluster once the creation is done following this tutorial.
Install the CA (Certificate Authority) of mkcert in your trusted store
We use mkcert to generate local certificates and serve https with the Traefik Ingress Controller. During the installation, Kubefirst generates these certificates and pushes them to Kubernetes as secrets to attach to Ingress resources.
To allow the applications running in your Kubefirst platform in addition to your browser to trust the certificates generated by your Kubefirst local install, you need to install the CA (Certificate Authority) of mkcert in your trusted store. To do so, follow these simple steps:
brew install mkcert
mkcert -install
This is not an optional step: the cluster creation will fail if you don't install the mkcert CA in your trusted store.
If you are using Firefox, you have one more step: you need to install the Network Security Services (NSS):
brew install nss
Create your new Kubefirst cluster
Adjust the following command with your GitLab token in addition to the appropriate values for your new platform.
export GITLAB_TOKEN=glpat-xxxxxxxxxxxxxxx
kubefirst aws create \
--alerts-email [email protected] \
--git-provider gitlab \
--gitlab-group your-gitlab-group \
--domain-name your-domain.io \
--cluster-name kubefirst
By default Kubefirst use the cloud providers to manage DNS. You also have the option to use Cloudflare.
To do so, add the dnsProvider flag with the value cloudflare to your create command --dns-provider cloudflare.
You also need to set the CF_API_TOKEN environment variable with a Cloudflare token (export CF_API_TOKEN=xxxxxxxxx) having the Zone.Zone, and Zone.DNS edit permission. More information on Cloudflare token creation in their documentation.
By default Kubefirst use the Git provider you selected as container registry. With AWS, you have the option to use EKS instead. To do so, add the flag --ecr with the value true to your cluster creation command.
The Kubefirst CLI will produce a directory of utilities, a state file, and some staged platform content that can now be found in the ~/.kubefirst and ~/.k1 folders on your local machine.
After the ~ 10 minute installation, your browser will launch a new tab to the Kubefirst Console, which will help you navigate your new suite of tools running in your new Aws cluster.
If your deployment is not successful, errors and troubleshooting information will be stored in a local log file specified during the installation run.
Example of terminal output following cluster creation
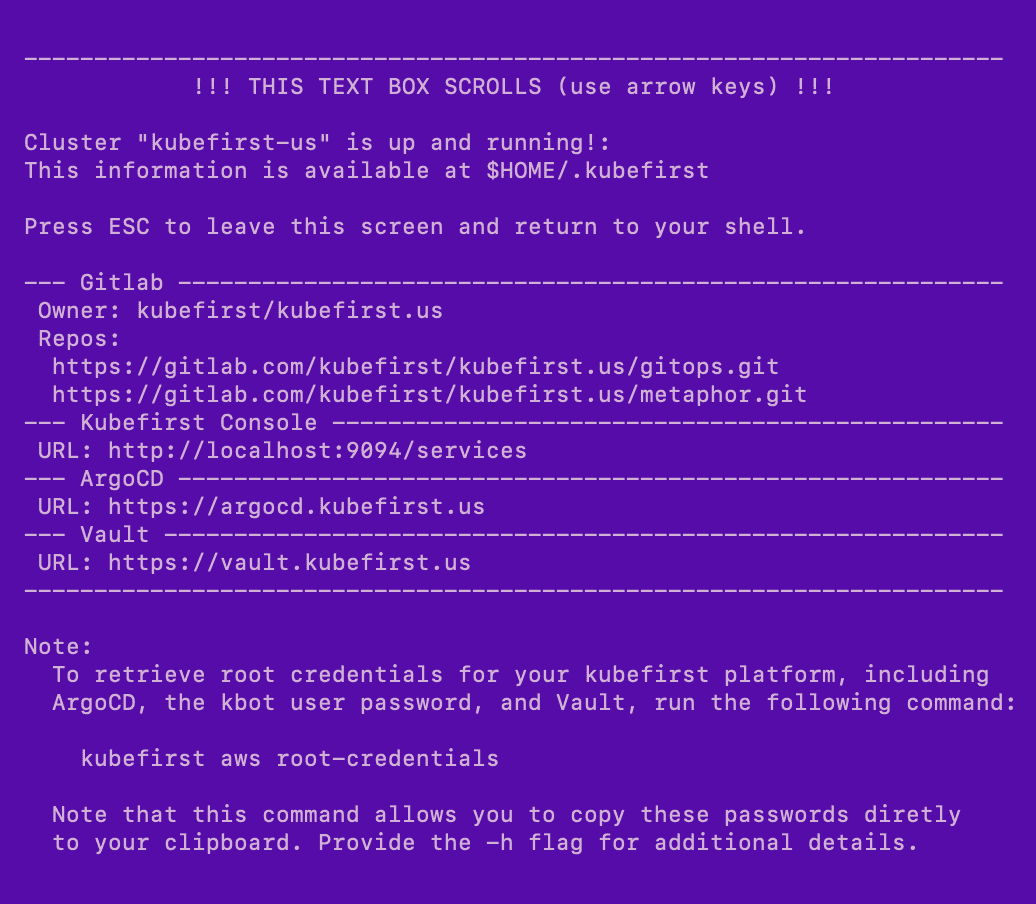
Root credentials
To obtain your 3 initial passwords, run
kubefirst aws root-credentials
If you created your cluster using the UI, or reset your Kubefirst environment, you can still retrieve the root credentials (except the kbot user password, which you will have to find manually in Vault) using kubectl:
# Argo CD admin password
kubectl -n argocd get secret argocd-initial-admin-secret -o jsonpath="{.data.password}" | base64 -d
# Vault root token
kubectl -n vault get secret vault-unseal-secret -o jsonpath="{.data.root-token}" | base64 -d
Connecting to Kubernetes
To connect to your new Kubernetes cluster, run
export KUBECONFIG=~/.k1/kubeconfig
To view all cluster pods, run
kubectl get pods -A
 Please change your Homebrew tap by running
Please change your Homebrew tap by running